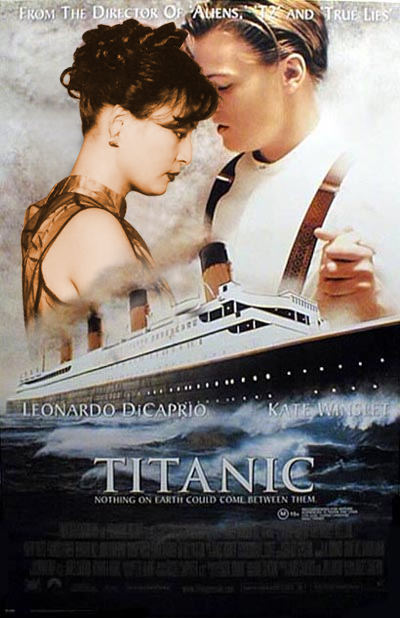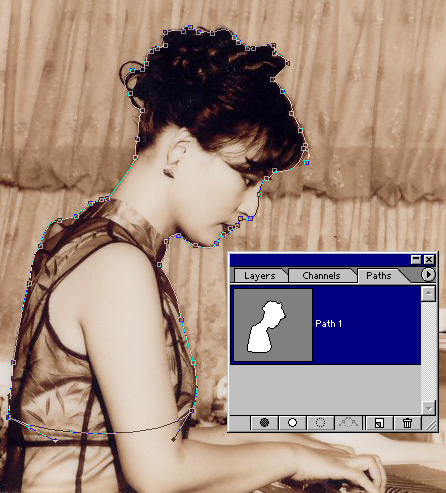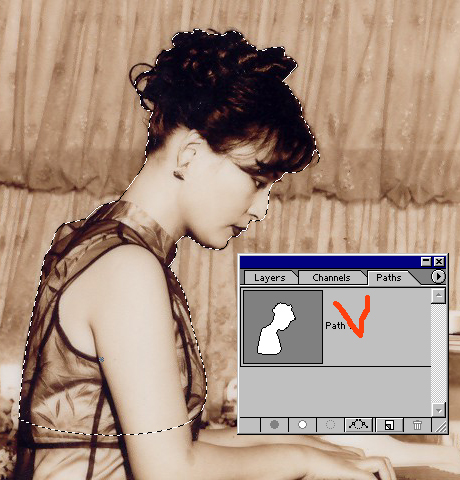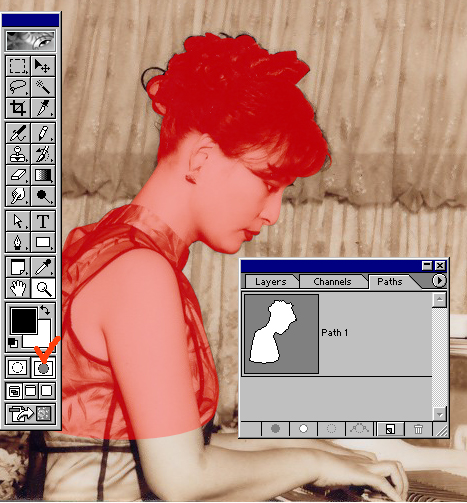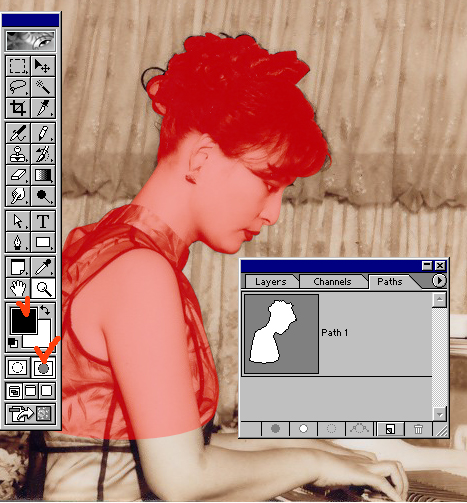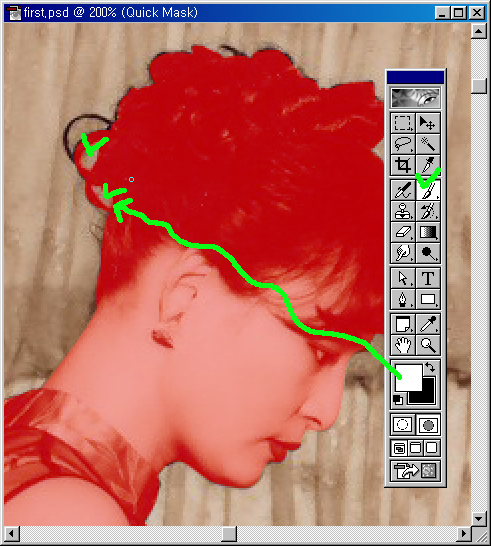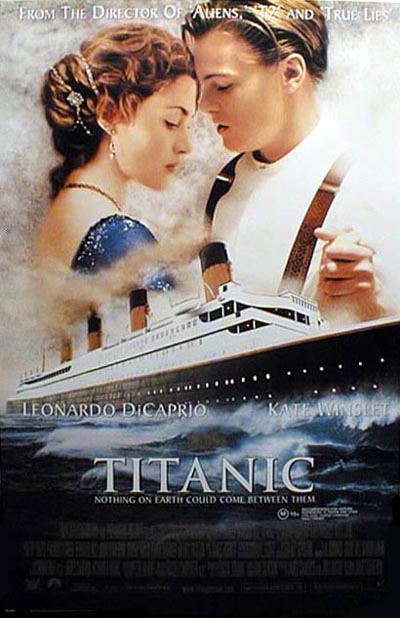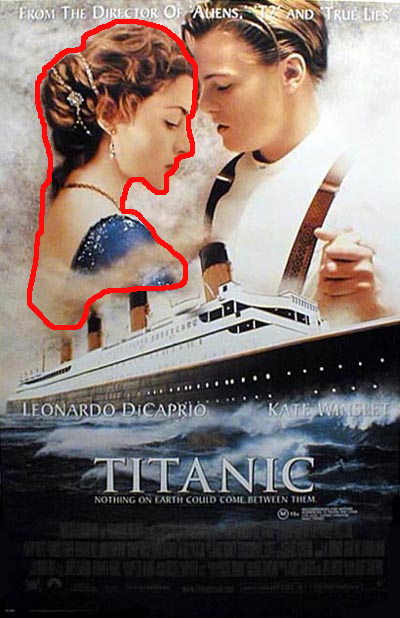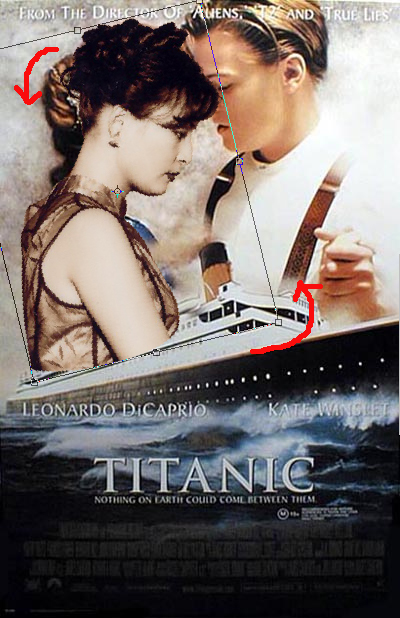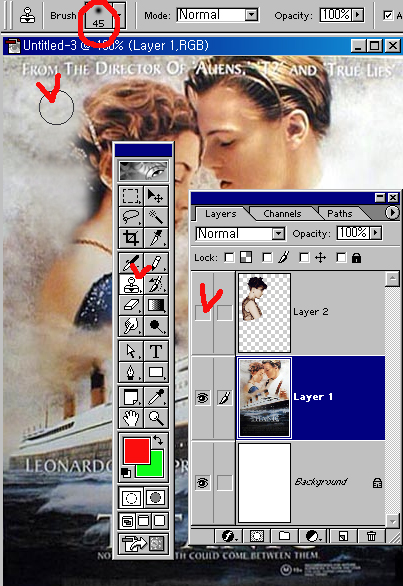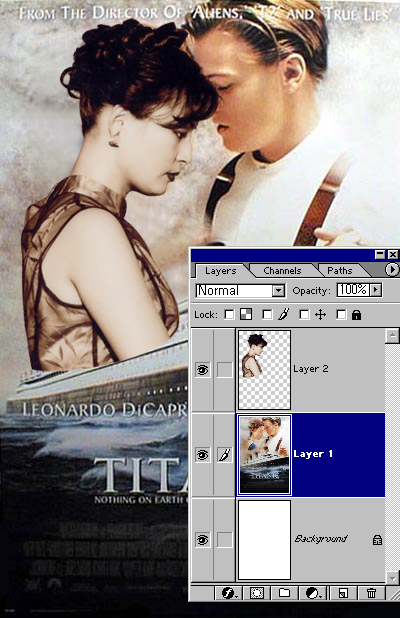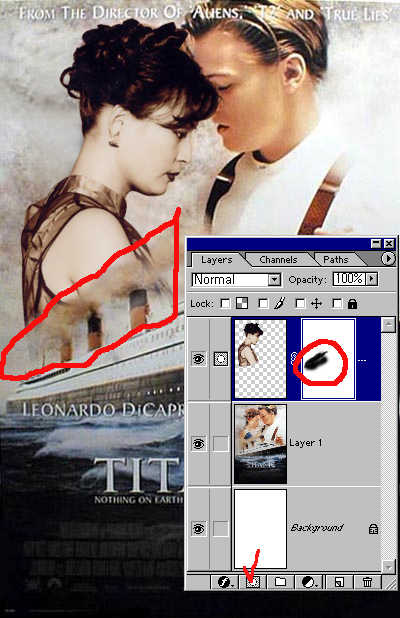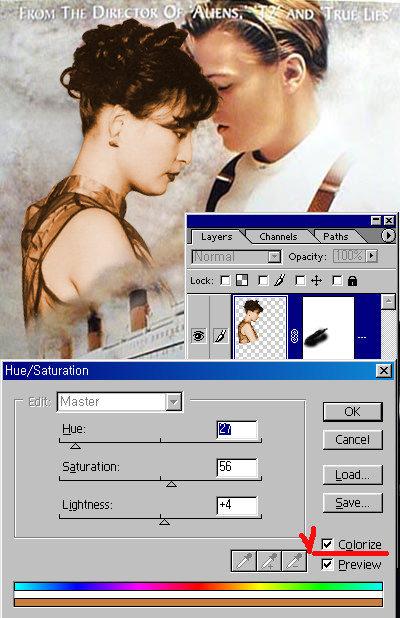타이타닉 영화포스터이미지와의 합성작업
영화포스터와 다른 이미지와 합성은 심심치 않게 포토샵을 배우시는 분들이 시도를 해보는 작업입니다.
그러나 생각만큼 쉽지 않다는 것을 느끼셨을 겁니다.
우리는 영화포스터와의 합성시 다음의 점을 유념하셔야 합니다.
1. 영화포스터와 합성하고자 하는 이미지가 과연 영화 포스터가 주는 분위기와 맞는가?
2. 영화포스터 이미지중 합성하고자 하는 부분이 어디이며 어떻게 변경하고 대체할 것인가?
3. 영화포스터와 색상과 질감을 일치시킬 수가 있는가? 다음의 완성작은 매우 유명했던 영화 ‘타이타닉’의 포스터중 하나를 가지고 합성작업을 해보도록 하겠습니다.
이미지의 주인공 개인사유로 인해 소스이미지는 제공해 드리지 않겠습니다.
직접 측면 모습을 연출하셔서 디지털카메라로 촬영하신 다음 다음 실습을 응용하시길 바랍니다.
[연출포인트]
여자배우의 모습을 다른 사진의 주인공과 대체하기 위해서는 우선 남자배우와 높이비교, 여자의 배우의 자세 등을 유심히 살펴보셔야 합니다.
그리고, 전체적으로 색상톤이 브라운 계열이므로 이점도 유념하셔야 합니다.
또한 여자배우와 합성하고자 하는 인물의 위치가 정확히 일치하지 않으므로 여자배우 부분을 뒤배경으로 처리를 해주어야 하는 것도 핵심작업중의 하나이겠지요.
1. 먼저 영화포스터 이미지를 포토샵에서 엽니다.
2. 그리고 합성하고자 하는 이미지를 열고 다음과 같이 패스를 이용하여 인물만을 선택작업하셔야 합니다.
참고로 현재 이 이미지는 이미 브라운톤으로 만들어져 있던 이미지입니다. 만일 다른 컬러이미지라도 작업과정중에 색상톤을 변경하는 작업이 있으므로 신경을 쓰실 부분은 아닙니다.
3. 패스를 따는 작업이 끝났으면 Ctrl 키를 누르고 패스팔레트에 있는 패스레이어를 클릭하여 선택으로 불러옵니다.
4. 아래그림과 같이 퀵마스크 모드를 들어가 머리카락 부분을 섬세하게 선택작업을 해 보도록 하겠습니다. 아래 그림에서 적색 체크표시한 곳을 클릭하세요.
5. 퀵마스크 모드는 색을 칠해 선택영역을 구분짓는 것으로 아래 그림에서는 색이 칠해지는 영역이 선택이 되어 나오는 곳입니다. 따라서 정확히 머리카락을 선택하기 위해서는 화면을 확대해 놓고 브러시로 검은색을 칠해야 할 것입니다.
6. 머리부분을 화면을 확대해서 전경색을 흰색으로 설정하고 페인트브러시툴을 선택해 붓의 크기를 3픽셀정도록 잡고 아래 그림에서처럼 머리부분의 체크표시 한 곳을 칠해줍니다. 그리하면 색이 지워지면서 나중에 스탠다드 모드로 돌아가면 선택에서 해제되지요. 그밖에 더 칠할 부분이 있을 경우에는 전경색을 검정색으로 설정하고 역사 마찬가지로 페인트브러시툴로 칠을 해주면 됩니다.
7. 아래 그림처러 적색 체크표시한 곳을 클릭해 스탠다드모드로 돌아옵니다. 그리하면 색이 칠해진 부분이 선택으로 나타나게 됩니다.
8. 자 이제 합성할 영화포스터 이미지를 엽니다. 아래의 타이타닉 영화포스터에 지금까지 선택작업 이미지를 합성할 것입니다.
아래 그림에서 적색으로 표시한 부분이 지금까지 선택작업한 이미지로 대체할 곳입니다.
9. 선택작업한 이미지를 타이타닉 포스터위로 옮겨 놓습니다. 그리고 Ctrl + T를 눌러 스케일 조절모드로 들어가서 아래 그림과 같이 일단 크기를 줄이도록 합니다. 무조건 줄이지시 마시고 남자배우와의 비례를 생각해서 줄이셔야 합니다.
10. 스케일을 줄이고 난 뒤, 약간 뒤쪽으로 회전을 주어 세워야 더 자연스러울 듯 싶습니다. 아래 그림을 참조하시고 Ctrl + T를 다시 한 번 눌러 회전을 주시길 바랍니다.(커서를 틀 바깥으로 옮기면 회전표시로 커서의 모양이 바뀌게 될 것입니다.)
11. 아래 그림에서 표시한 것 처럼 여배우의 불필요한 부분을 제거하여야 합니다.
12. Clone Stamp Tool을 이용하여 위 그림에서 표시한 부분을 제거하면 되는데 이때 브러시는 반드는 가장자리가 부드러운 브러시중에서 적당한 크기(너무 작거나 크면 셈세함이 떨어짐)를 선택하여 뒤 배경부분을 복제시켜야 합니다. 이 작업이 사실은 중요하다고 할 수 있겠는데 누가보더라도 자연스러운 배경으로 보이도록 신경을 잘 쓰셔야 할 것입니다. Clone Stamp 툴을 사용하는 요령은 먼저 근처의 배경을 Alt키를 누르고 마우스 클릭한 다음 붙이고하는 부분에다 마우스를 클릭하시면 복제가 이루어집니다. 자연스럽게 배경이 연속되어 나오게끔 작업을 해주셔야 합니다.
13. 위 작업을 통해 11번 그림에서 표시한 영역을 모두 제거시켜주셔야 합니다. 그리고 레이어 팔레트에서 대체하고자 하는 이미지의 눈아이콘을 켜서 확인작업을 해 보도록 합니다. 완벽하게 되었으면 다음 작업을 넘어가도록 합니다.
14. 아래와 같이 레이어마스크를 적용시켜(레이어 팔레트 아래에 체크표시 한 곳을 마우스로 클릭하면 됩니다.) 마스크 상태에서 전경색을 검정색으로 설정하고 에어브러시로 아래 부분을 살살 칠해줍니다.
15. 이제 마지막 작업으로 대체한 인물의 색상톤을 원래 영화포스터의 느낌과 같게 조정을 해 줍니다. 대체한 인물에 해당하는 레이어를 선택한 다음 Ctrl + U를 눌러 다음과 같이 설정을 해 보시길 바랍니다.
16. 최종 완성작입니다.