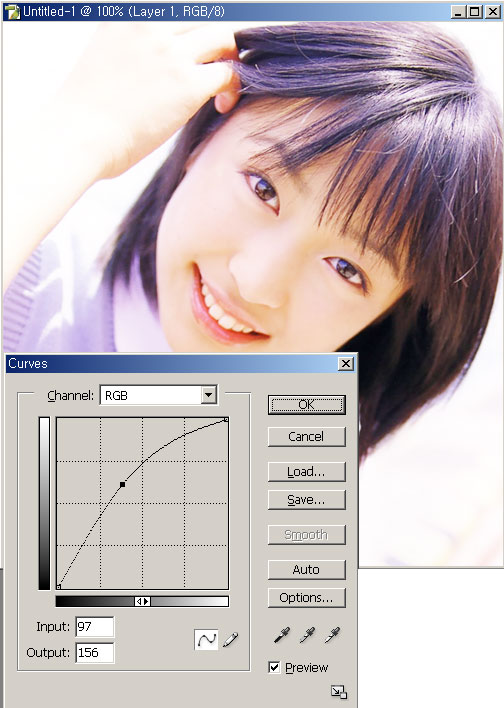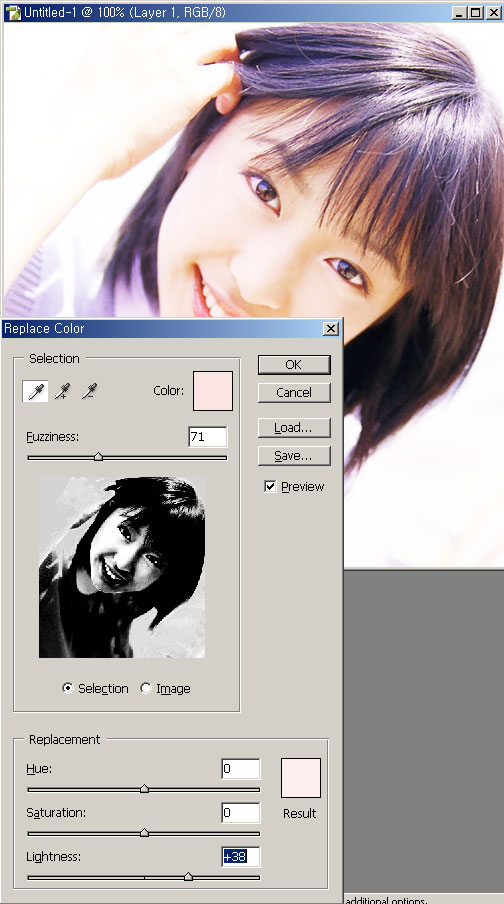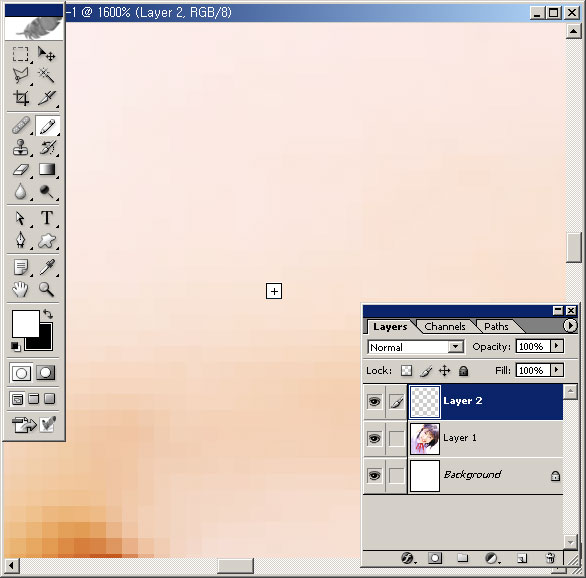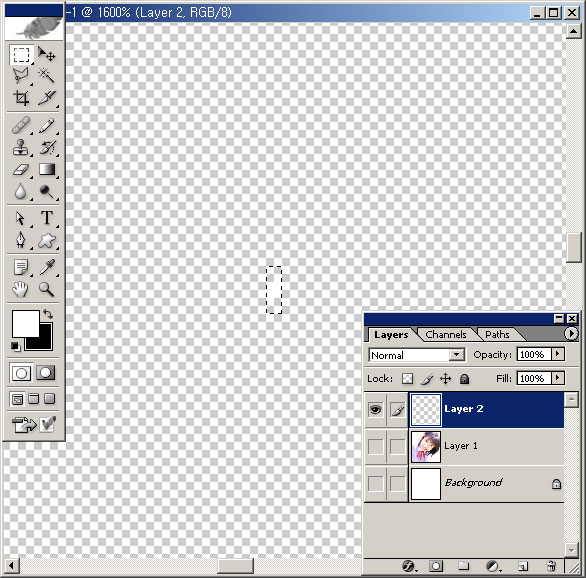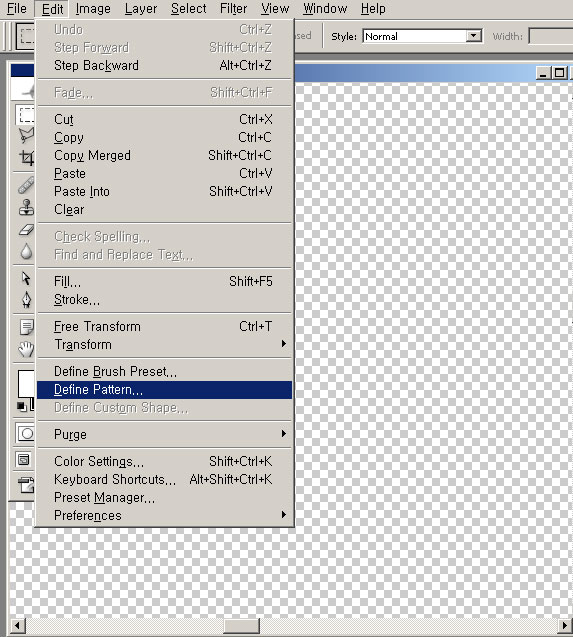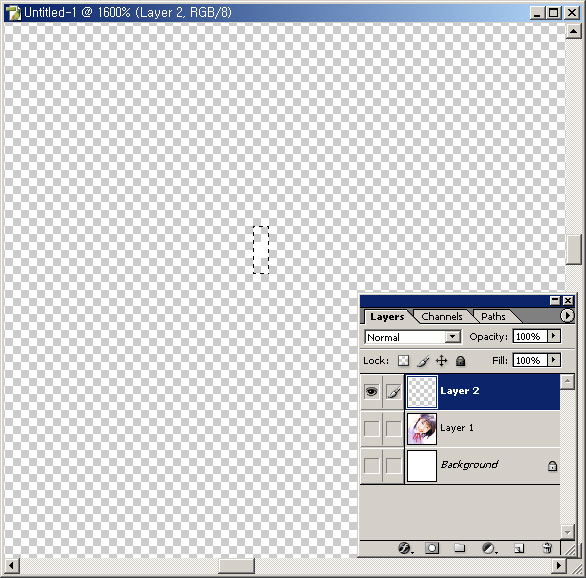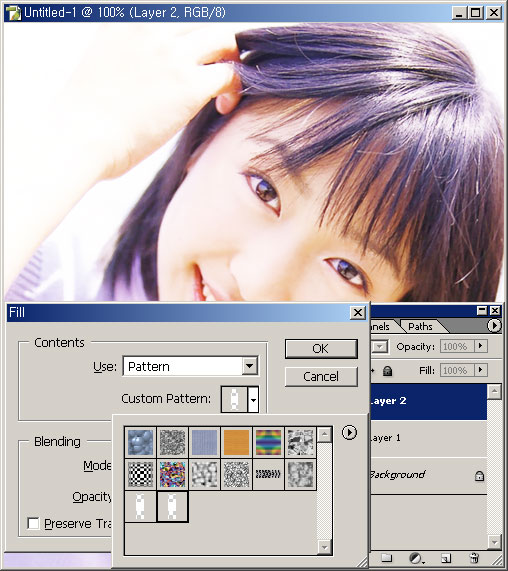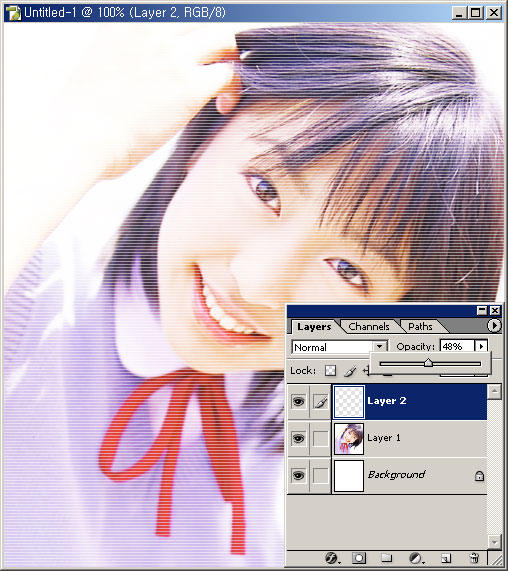이미지에 줄패턴 넣어 부드러운 분위기 내기
아래의 이미지는 완성된 이미지입니다.
원본이미지
1. 먼저 디카로 촬영한 이미지를 열고 이미지 보정을 해줍니다. 예제 사진의 경우 전체적으로 안정된 노출을 통해 촬영이 비교적 잘 된것이므로 별다른 조절없이 전체적인 색상 밝기를 높여보았습니다. Ctrl + M을 누르면 Curves 대화상자가 열립니다. RGB모드인 경우 아래와 같이 곡선을 볼록하게 처리해줍니다.
2. 풀다운 메뉴 ‘Image>Adjustments>Replace Color…’을 선택합니다. 이때 대화상자가 열리고 커서를 이미지위로 옮기면 ‘스포이트’형태로 바뀌는 것을 알 수 있습니다. 얼굴의 볼 부분을 클릭하고 ‘Fuzziness’를 아래 그림과 같이 적당히 조절해 줍니다. 그리고 대화상자의 아래의 세가지 조절값 중에서 ‘Lightness’의 값만 ‘Preview’가 체크된 상태에서 관찰을 하면서 밝기를 올려줍니다.
‘Replace Color’는 선택된 영역의 색상, 채도, 명도의 값을 조절해 주는 명령입니다. 대개 얼굴이 밝게 나오는 것이 훨씬 보기 좋으므로 얼굴 부분만 다소 희게 처리를 해 보았습니다. 3. 새로운 빈 레이어를 만들어 주고 화면이 더이상 확대가 안될 때 까지 확대를 해줍니다.
4. 연필툴을 선택해 전경색을 흰색으로 설정해 주고 가로세로 각 1픽셀짜리 사각형 점을 찍습니다.
5. 아래 그림과 같이 레이어의 눈 아이콘을 꺼주고 사각형 마퀴툴로 찍어놓은 흰점을 선택합니다. 이때 사각형 마퀴툴 옵션바에 ‘Feather’값이 지정되어 있으면 안되며 흰점 사각형의 위쪽 1픽셀, 아래쪽 1픽셀의 여백을 두고 선택을 하도록 합니다.
6. 아래와 같이 풀다운 메뉴 ‘Edit>Define Pattern’을 선택해 적절한 패턴 이름을 입력하고 새로운 패턴으로 등록을 합니다.
7. 키보드의 ‘Delete’를 눌러 만들어 두었던 사각형 흰픽셀을 지워주고 선택을 해제합니다.
8. 풀다운 메뉴 ‘Edit>Fill’을 선택해 다음과 같은 설정을 하고 적용을 시켜줍니다.(패턴목록에 보면 전에 등록해 두었던 패턴이 보이는 것을 알 수 있습니다.)
9. Fill이 줄패턴으로 적용됩니다. 너무 줄패턴이 강하게 나타나므로 아래와 같이 ‘Opacity’의 값을 적절히 낮추어 주어 완성을 시킵니다.