포토샵에서 원하는 위치에 정확히 작업을 하고자 하는 경우에는 ‘Guide’ 또는 ‘Grid’를 활용하면 된다. 그러나 원하는 크기로만 작업을 하고자 하는 경우에는 다음과 같이 가이드 영역을 만들고 작업을 해도 좋다. Ctrl + N을 눌러 원하는 크기와 설정으로 캔버스를 생성한 뒤 Rectangular Marquee 툴을 이용해 아래와 같이 적당한 위치에 선택 영역의 크기는 신경쓰지 않고 가이드 영역을 만든다. Ctrl
-
-
일러스트레이터에서 원하는 크기의 요소 제작을 위한 가이드(Guide) 만들기
ccmaster No Comment
일러스트레이터에서 원하는 크기로 개체를 만들고자 하는 경우에는 아래와 같이 가이드를 만들어 작업을 하면 편리한다. Ctrl + N을 눌러 원하는 크기와 설정으로 새로운 아트보드(Atrboard)를 생성한다. 사각형 도형을 만드는 ‘Rectangle Tool’을 선택한다 Canvas 위에 클릭한 뒤 열리는 대화 상자에서 원하는 크기를 입력한다. 만들어진 사각형을 Canvas내 원하는 위치에 놓고 가이드로 만든다. 만약에 가이드가 잠겨있지 않다면 작업시 선택이
-
-
포토샵의 레이어 블렌딩 모드
ccmaster No Comment
블렌드 모드는 레이어 패널에서 아래쪽 레이어의 픽셀과 혼합되는 방식을 지정하는 것을 말한다. Normal 블렌딩하지 않는 경우 Dissolve 픽셀을 뿌리는 방식으로 Anti-alias 처리하지 않은 상태로 혼합하며 Opacity가 낮을수록 픽셀이 뿌려진 픽셀의 간격이 넓어진다. Darken 블렌딩되는 아래의 이미지와 비교하여 더 어두운 색상을 표현한다. Multiply 어두운 색상이 겹쳐서 표시되고 밝은 색은 투명도를 가지면 흰색의 경우는 완전히 사라진다. Color
-
해상도의 개념 보충
ccmaster No Comment
해상도는 보통 모니터가 표현할 수 있는 범위를 이야기합니다. 흔히들 HD, FHD(풀HD) 등이라 부르는데 이것이 해상도의 한 종류를 정의한 것입니다. 그러나 포토샵에서의 해상도는 이와는 조금 다른 개념으로 이야기합니다. 보통 1인치(25.4mm) 안에 표현되는 화소(Pixel)나 점(Dot)의 수로 해상도를 표현합니다. 여기서 픽셀이라는 용어가 나옵니다. 포토샵뿐만 아니라 이미지를 다루는 모든 그래픽 에디터에서는 해상도는 픽셀이라는 개념과 함깨 이해를 하셔야 합니다. 즉
-
레이어 합성모드를 이용한 뽀사시한 사진효과 주기
ccmaster No Comment
다음 이미지를 이용하여 레이어 합성모드를 적용시켜 뽀샤시한 사진만드는 작업을 해보도록 하겠습니다. 먼저, 소스사진의 주인공인 우리 은지양에게 미안하다는 말을 먼저 전하고 싶네요. 귀엽고 예쁘죠? 1. 먼저 아래그림처럼 인물부분만 트리밍(선택작업)을 해서 새로운 레이어로 만들어야합니다. 무슨 뜻인지는 아시죠? 그리고, 하나 더 복제시켜 두개의 레이어로 만들어야 놓아야 합니다. 맨 위에 있는 레이어는 풀다운메뉴 Filter>Blur>Gaussion Blur를 1~2정도로 적용을 시킵니다.
-
타이타닉 영화포스터이미지와의 합성작업
ccmaster No Comment
영화포스터와 다른 이미지와 합성은 심심치 않게 포토샵을 배우시는 분들이 시도를 해보는 작업입니다. 그러나 생각만큼 쉽지 않다는 것을 느끼셨을 겁니다. 우리는 영화포스터와의 합성시 다음의 점을 유념하셔야 합니다. 1. 영화포스터와 합성하고자 하는 이미지가 과연 영화 포스터가 주는 분위기와 맞는가? 2. 영화포스터 이미지중 합성하고자 하는 부분이 어디이며 어떻게 변경하고 대체할 것인가? 3. 영화포스터와 색상과 질감을 일치시킬 수가 있는가?
-
이미지에 줄패턴 넣어 부드러운 분위기 내기
ccmaster No Comment
아래의 이미지는 완성된 이미지입니다. 원본이미지 1. 먼저 디카로 촬영한 이미지를 열고 이미지 보정을 해줍니다. 예제 사진의 경우 전체적으로 안정된 노출을 통해 촬영이 비교적 잘 된것이므로 별다른 조절없이 전체적인 색상 밝기를 높여보았습니다. Ctrl + M을 누르면 Curves 대화상자가 열립니다. RGB모드인 경우 아래와 같이 곡선을 볼록하게 처리해줍니다. 2. 풀다운 메뉴 ‘Image>Adjustments>Replace Color…’을 선택합니다. 이때 대화상자가
-
신비감이 느껴지는 사진 연출
ccmaster No Comment
[사용버전] 포토샵 CS 이번에는 단지 배경만을 만들어서 이미지를 색다른 느낌으로 표현해 보도록 하겠습니다. Cool한 파랑색 배경 위에 이미지를 밝게 처리하고 주변을 인물의 실루엣에 따라 Feather가 적용된 흰색영역으로 모션블러 처리해 보았습니다. 1. 다음 준비된 이미지(또는 여러분들의 준비된 이미지)를 인물만 선택작업을 해 놓도록 합니다.(아래 그림을 마우스 우측버튼을 누르고 ‘다른 이름으로 저장’명령을 이용해 이미지를 사용하시길 바랍니다.)
-
부분을 만화적으로 뽀사시 하게 표현하기
ccmaster No Comment
[사용버전] 포토샵 CS Smart Blur는 이미지를 단순화시켜주는 효과를 주며 여기에 Gaussion Blur 처리를 한 원본 이미지를 블렌드 적용시켜 부분부분 만화적으로 표현하여 보았습니다. 1. 다음 원본이미지를 다운받아 사용할 수 있고 여러분들이 직접 촬영한 이미지를 이용하실 수도 있습니다. 2. 레이어 팔레트에서 Ctrl + J를 2번 눌러 Background로 존재하는 원본 이미지를 2개의 레이어로 만들어 줍니다. 3. Background는

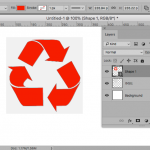

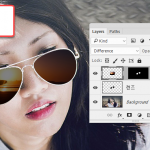
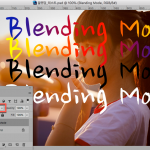
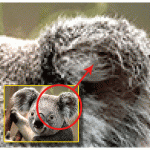





최근 댓글