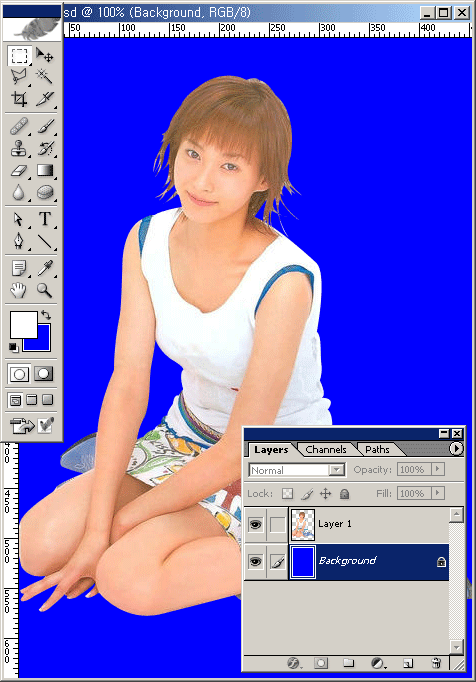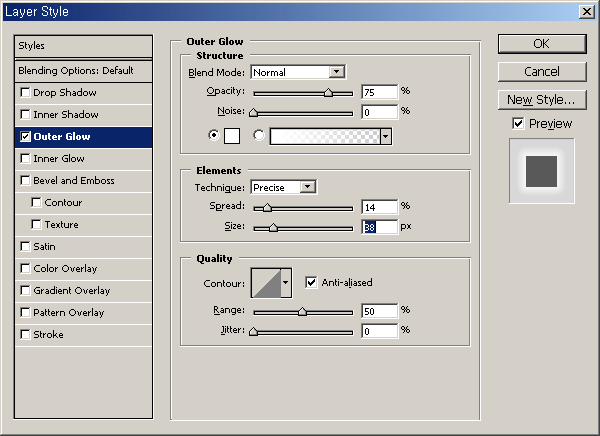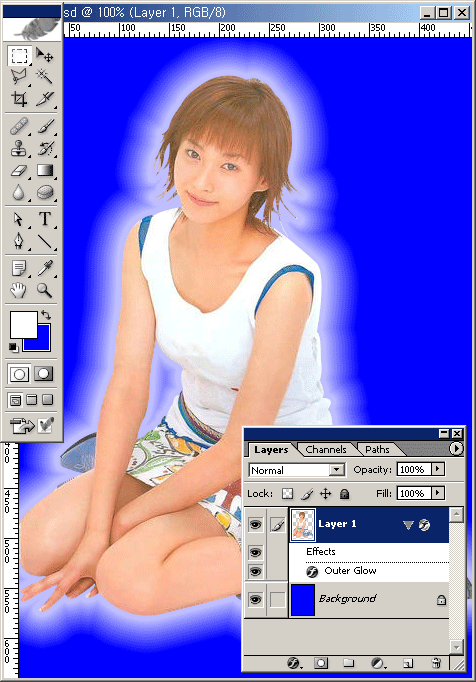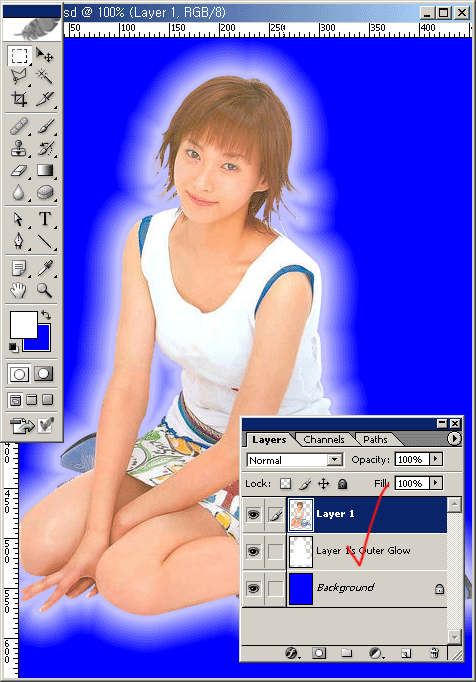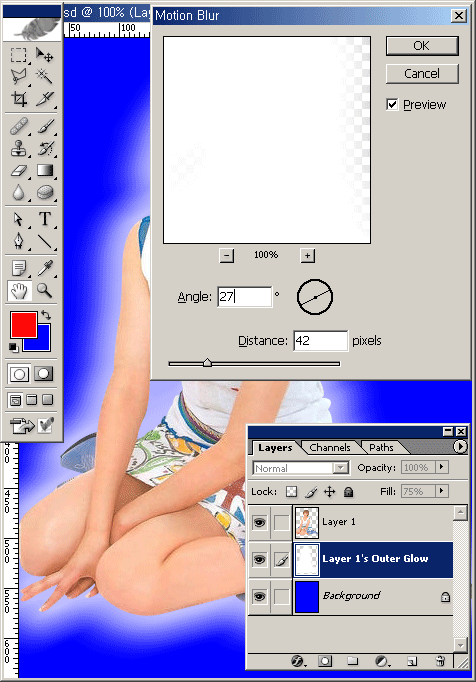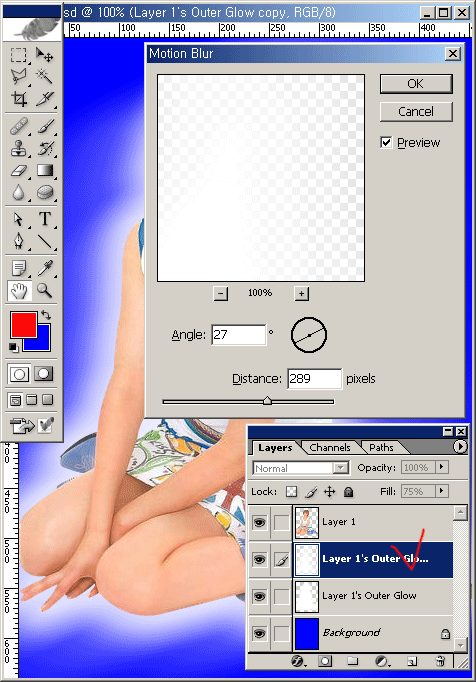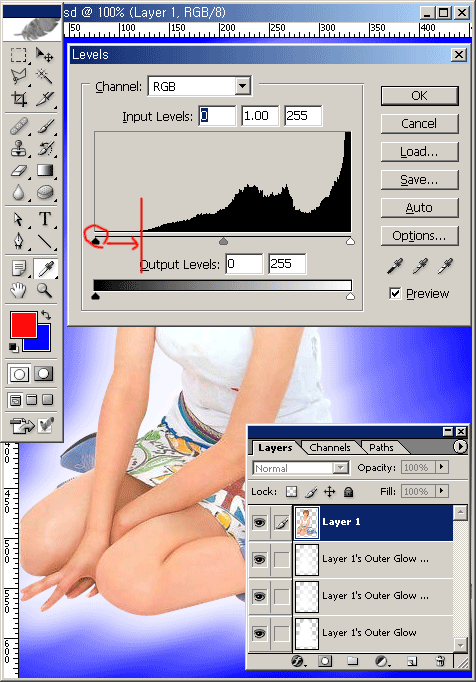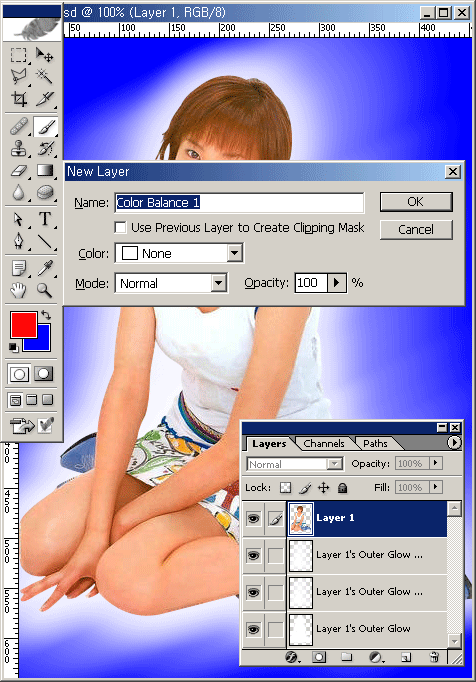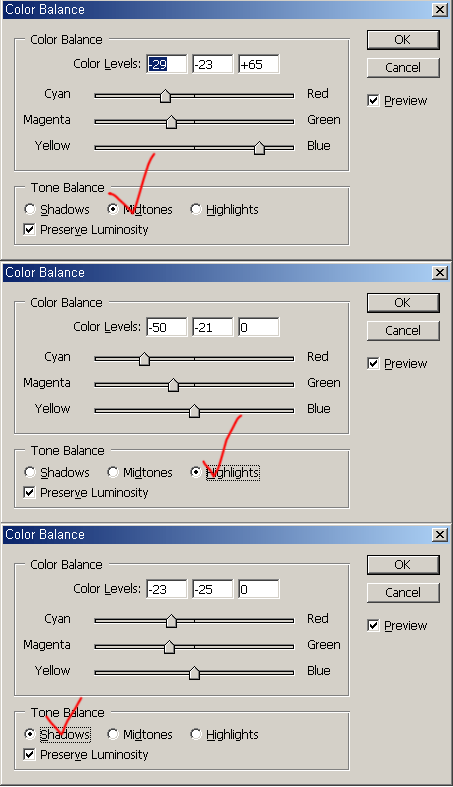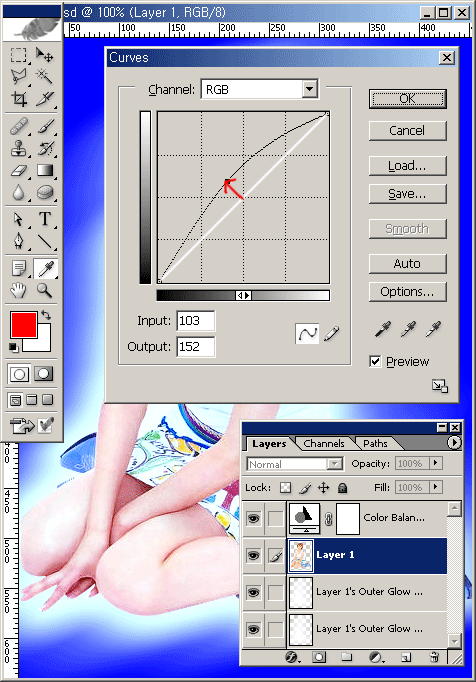신비감이 느껴지는 사진 연출
[사용버전] 포토샵 CS
이번에는 단지 배경만을 만들어서 이미지를 색다른 느낌으로 표현해 보도록 하겠습니다. Cool한 파랑색 배경 위에 이미지를 밝게 처리하고 주변을 인물의 실루엣에 따라 Feather가 적용된 흰색영역으로 모션블러 처리해 보았습니다.
1. 다음 준비된 이미지(또는 여러분들의 준비된 이미지)를 인물만 선택작업을 해 놓도록 합니다.(아래 그림을 마우스 우측버튼을 누르고 ‘다른 이름으로 저장’명령을 이용해 이미지를 사용하시길 바랍니다.)
2. Background Layer를 파랑색으로 전체를 채웁니다.
3. 인물 레이어를 선택한 후, 레이어 스타일 중 ‘Outer Glow’효과를 아래와 같이 줍니다.
적용후
4. 레이어 스타일이 적용된 레이어를 선택한 후, 풀다운 메뉴 ‘Layer > Layer Style > Create Layer’를 선택해 아래와 같이 일반 레이어로 만들어 버립니다.
5. 위에서 적색으로 체크한 레이어를 선택한 후, 풀다운메뉴 ‘Filter > Blur > Motion Blur’를 선택해 아래와 같이 적용합니다.
6. 다시 바로 Ctrl + J를 눌러 레이어를 더 복사한 후 풀다운 메뉴 ‘Filter > Blur > Motion Blur’를 선택해 아래와 같이 적용합니다.
7. 다시 바로 Ctrl + J를 눌러 하나 더 복사합니다.
8. 이제 인물 레이어의 색상보정을 하도록 하겠습니다. 인물 레이어를 선택한 후, 다음과 같이 풀다운 메뉴 ‘Image > Adjustments > Levels’를 선택해 대화상자를 열고 그래프의 상태를 보고 레버를 조정합니다. 그래프는 픽셀의 밝기 분포를 나타내고 있는데 왼쪽의 ‘Shadow’부터 오른쪽의 ‘Highlight’까지 고루 퍼져있는 것이 안정된 이미지라 할 수 있습니다. 아래와 같이 된 경우에는 그래프가 시작되는 실질적인 위치로 레버를 옮겨줍니다.(그림 참고)
9. 계속 인물 레이어가 선택이 된 상태에서 풀다운메뉴 ‘Layer > New Adjustment Layer > Color Balance’을 선택합니다. 그리고 아래와 같이 열리는 대화상자에서 바로 OK를 누릅니다.
10. 바로 ‘Color Balance’대화상자가 열리는데 아래와 같이 ‘Highlights, Midtones, Shadows’의 값을 각각 적용합니다. 물론 다른 이미지는 아래와 같이 적용을 하면 안됩니다. 미리보기가 체크된 상태에서 유심히 관찰하면서 가장 좋은 값을 찾아야 합니다.
11. 이번에는 인물 레이어를 선택해 놓고 Ctrl + M을 눌러 ‘Curve’ 대화상자를 열어 아래와 같이 적용을 합니다.
12. 아래와 같이 완성되었습니다.